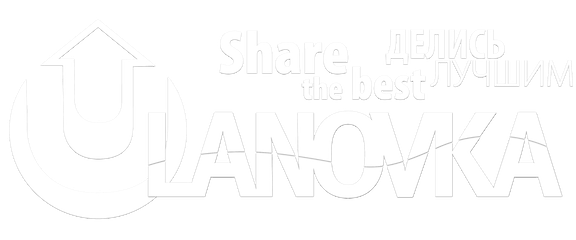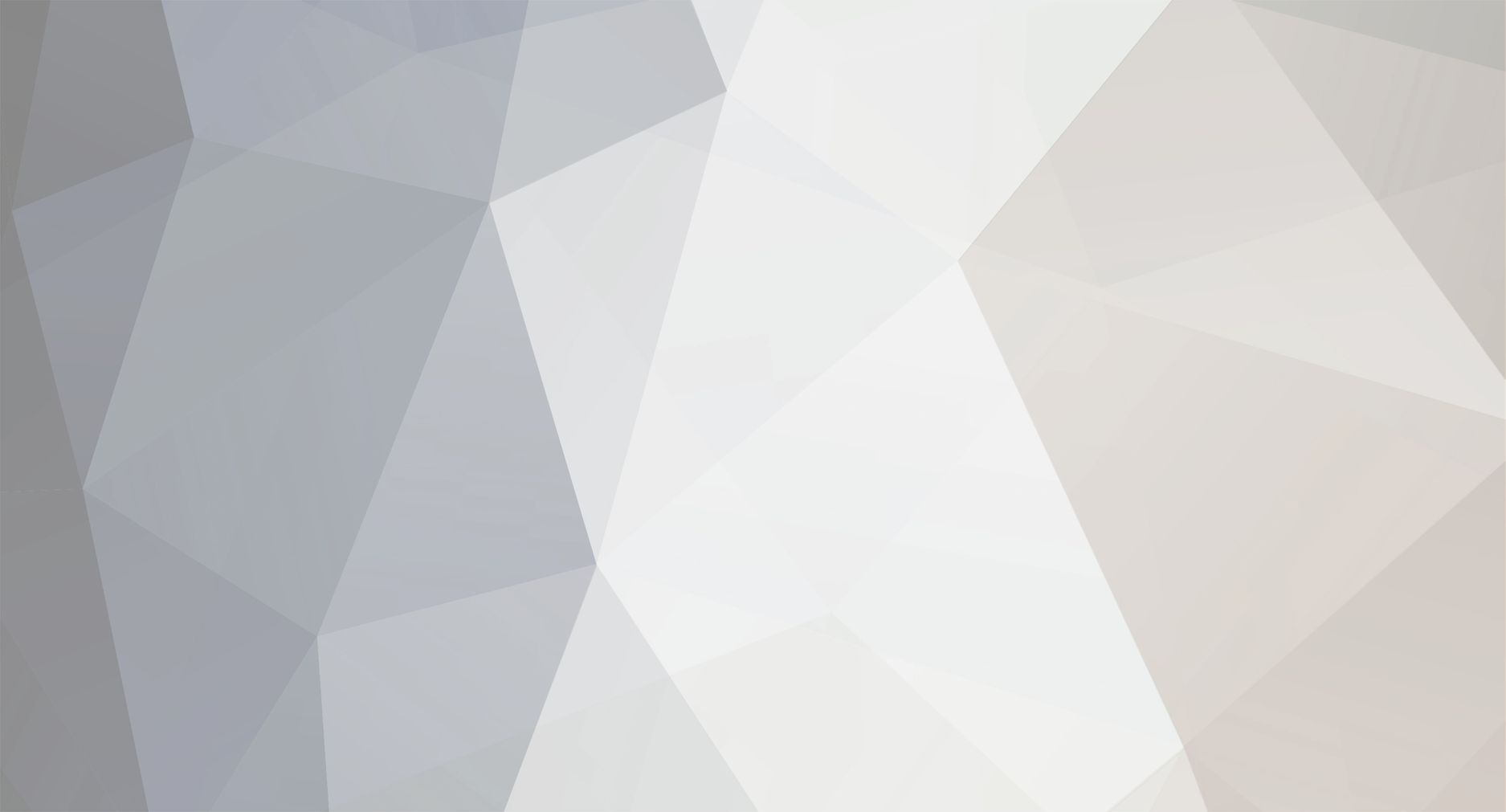Настройка модемов в режиме router Наверняка Вы сталкивались с проблемой, когда на раздаче есть сидеры, но Вы не можете ничего скачать, либо наоброт - с Вас пытаются скачать, но безуспешно. Обычно виной тому являются неправильно настроенные порты на роутере (вашем ADSL-модеме в режиме роутер). Чтобы убедиться в этом, достаточно посмотреть на нижнюю панель состояния в окне вашего uTorrent. Если Вы видите там красный или оранжевый восклицательный знак , значит, у Вас не все в порядке, и эта инструкция будет Вам полезна. А должно быть вот так: Еще один способ узнать, все ли в порядке - открыть любую тему с раздачей, которую Вы качаете или раздаете и кликнуть наверху Подробная статистика пиров. Здесь Вы увидите примерно такую картину: У кого-то вот такой значок , а у кого-то вот такой . Думаю, понятно, у кого из этих людей проблемы с портами Главное посмотрите, какой значок стоит напротив Вашего ника. Если там зеленый, то эту инструкцию можно не читать. Если же красный, то читайте эту тему до конца. Решение 1. Переход с роутера на бридж Самое простое - это изменить способ вашего подключения к Интернету с роутера на бридж (bridge). Это значит, что Вам нужно зайти в настройки своего модема (обычно настройки доступны из браузера по адресу 192.168.1.1), найти там выбор опции PPPoE и Bridge и установить Bridge. Затем сохранить настройки и перезапустить модем. После этого штатными средствами Windows нужно создать высокоскоростное соединение с Интернет и указать там ваши логин и пароль. Все. Порты будут работать правильно сами. Решение 2. Открытие портов на роутере Режим роутера же дает прирост скорости на 10-15%. Также в режиме роутера подключение к Интернету происходит автоматически при включении компьютера. В общем, резон в использовании роутера есть. Настройка портов нетривиальна и различается у разных марок ADSL-модемов, потому мы рассмотрим наиболее популярные модели модемов. Инструкция от kirill132 [*:e7a2531a45]Не подключая D-Link DSL-200 к USB порту компьютера, вставь компакт-диск из комплекта поставки в CD привод, появится меню автозапуска (если же автозапуск отключен, то запусти start.exe с диска). В появившемся окне нажми Driver Install. [*:e7a2531a45]На запрос установщика Select Service provider выбери Other Service Provider и нажми Next [*:e7a2531a45]Далее нужно выбрать тип драйвера (Select Driver Type) - WAN Driver [*:e7a2531a45]В свойствах соединения (Communications Settings) пропиши следующие значения: VPI: 0 VCI: 100 Encapsulation: RFC2516 PPPoE Modulation: Multimode [*:e7a2531a45]После появления окна о готовности к установке драйвера (Ready To Install) нажми Next [*:e7a2531a45]После того, как увидишь сообщение о том, что программа-установщик ищет новое оборудование (The DSL Installer is searching for installed hardware) нужно подключить DSL-200 к USB порту компьютера. [*:e7a2531a45]Всплывает сообщение о том, что найдено новое устройство, после чего происходит установка драйверов (если в процессе установки появится сообщение о том, что данное оборудование не тестировалось на совместимость с MS Windows, выбери "Продолжить установку"). [*:e7a2531a45]Для завершения установки необходимо перезагрузить компьютер. [*:e7a2531a45]После перезагрузки подключи к модему ADSL-линию. Дождись, пока индикатор в виде двух противоположно направленных стрелок в правом углу панели задач не станет зеленым, что означает установление ADSL соединения. После этого кликни на значок D-Link Sial-Up PPP Connection на твоём рабочем столе. Внимание! Если индикатор продолжительное время имеет коричневый цвет, значит, либо ты неправильно подключил провода к сплиттеру и/или модему, любо тебя еще не подключил провайдер. [*:e7a2531a45]Введи в поля UserName и Password значения, которые дал тебе провайдер. После чего нажми Dial. На панели задач появится значок установленного PPPoE-соединения.Если возникнут проблемы с установлением PPPoE-соединения, проверь правильность введенных значений параметров VPI, VCI, Encapsulation (Пуск -> Программы -> D-Link 200 ADSL -> Configure). Инструкция от GrigADSL модемы D-Link имеют схожий интерфейс, так что рассмотрю на примере DSL-562T. Нам нужно настроить модем в режиме роутера и открыть порт для входящих подключений для торрента. Чтобы не возникало лишних вопросов при настройке, настроим все с нуля. [*:e7a2531a45]Сбросьте все настройки модема (нажмите острым предметом в отверстие там, где подключается питание) [*:e7a2531a45]Установите на сетевой карте настройки [*:e7a2531a45]В браузере наберите http://192.168.1.1, введите логин: admin, пароль: admin [*:e7a2531a45]Заходим на закладку Home-> Wan и выставляем параметры как показано на рисунке (по умолчанию они уже стоят), вводим свой логин и пароль: [*:e7a2531a45]Затем вводим IP адрес 192.168.1.2 и нажимаем Add [*:e7a2531a45]В настройках торрента устанавливаем Порт для входящих соединений (у меня 20927) и включаем опцию Вкл. просмотр порта UPnP [*:e7a2531a45]Включаем UPnP на закладке Advanced в модеме. Инструкция от Terry BenedictСначала настроим сетевое соединение. Идем в Пуск -> Настройки -> Панель управления -> Сетевые подключения, выбираем ярлык нашего LAN соединения ("Подключение по локальной сети") и открываем свойства. Предполагается, что сетевая карта уже установлена и настроена, а модем подключен. Подсвечиваем строку "Протокол Интернета TCP/IP" и нажимаем кнопку "Свойства". Здесь должно быть все вот так, как на скриншоте ниже: Жмем "Ок" и еще раз "Ок", свойства LAN соединения настроены. Далее настраиваем модем в режиме роутера. Набираем в браузере адрес 192.168.1.1 (дефолтовый логин admin, парль admin). Видим такую картину. Нажимаем на кнопку WAN. Видим, что у нас уже настроено какое-то соединение. Удалите его, поставив галочку в поле Remove и нажав кнопку Remove. Если вы впервые настраиваете этот конкретный модем, возможно, удалять ничего не придется, в таком случае можно сразу жать кнопку Add. И после удаления старого соединения тоже нажмите кнопку Add. Заполняем поля VPI и VCI, эти параметры должен был выдать провайдер ADSL. Поле Service Category оставляете таким, как на скриншоте. Жмем Next. Ставим галочку напротив PPP over Ethernet (PPPoE). Внизу заполняем поле Encaspulation Mode, значение должен был выдать провайдер, если не выдал - ставите как на скриншоте, а потом все же обязательно узнайте, иначе могут быть глюки. Далее заполняем PPP Username (логин, который выдал провайдер), PPP Password (пароль, который так же выдал провайдер), и ставите галочку напротив Keep Alive. Значение MTU не должно быть больше 1500, а еще лучше напшите там 1492. Жмем кнопку Next. Выставьте галочки согласно скриншоту. Жмем Next. Вы видите суммарные установки. Жмите кнопку Apply. Модем перезагрузится, по экрану поползет индикатор процесса. Дождитесь окончания перезагрузки. После перезагрузки модема опять войдите в него, если браузер автоматически не перекинет вас в панель управления (пароль admin, логин admin). Пойдите в верхнее меню статус и боковое Device Info. Видите, все поля заполнены разными айпишниками? Это значит, что автоматически проставлены Default Gateway, Primary DNS и Secondary DNS, ну и стандартный LAN адрес вашего модема. Значит, все должно работать. Если некоторые поля пустые - значит модем не соеденился с сетью как положено. Еще раз проверьте настройки и пароль/логин от провайдера. После чего выходим из веб-панели управления модемом (закрываем вкладку браузера или сам браузер), он настроен в режиме ROUTER и готов к работе. Инструкция от VERVoLFЗаходим в настрйки чтобы узнать порт и настроить конфигурацию Далее настраиваем как на картинке с учётом того, что порт у каждого свой. По поводу брандмауера отмечаем, если он у вас работает, и не отмечаем, если он отключен. Теперь заходим на модем по адресу 192.168.1.1 (пароль и логин по умолчанию admin) и переходим во вкладку Nat -> Virtual Servers Нажимаем кнопку Add и настраиваем так же как и на скриншоте ниже, порт только вписывайте свой. После этого нажимаем Save/Appy и получаем: Далее переходим в Save/Reboot и сохраняем с перезапуском модема. Инструкция от vasilisk [*:e7a2531a45]Для начала необходимо cбросить все настройки модема. Выключаем модем и легким движением руки нажимаем на кнопочку Reset с обратной стороны модема. При нажатой кнопке Reset включаем модем и ждём около 15 сек. После того, как выше описанные действия выполнены, настройки модема успешно обнулены на заводские. [*:e7a2531a45]Далее необходимо настроить сетевую карту. Делаем всё как показано на скринах. Жмём ок Сетевая карта настроена. [*:e7a2531a45]После того, как сетевая карта настроена, открываем браузер и заходим по адресу 192.168.1.1. Вводим логин admin и пароль admin. Открылось окно Device Info. [*:e7a2531a45]Заходим во вкладку Advanced Setup ->WAN, откроется окно Wide Area Networck (WAN) setup. ставим галочку в пункте Remove, и жмём кнопку Remove. Протокол был успешно удален! [*:e7a2531a45]Далее необходимо отстроить протокол заново. Жмем кнопку Add -> Next, выбираем пункт PPP over Ethernet (PPPoE) и жмём Next. В пункте PPP Username: вводим логин, а PPP Password: пароль которые получили при регистрации у оператора связи. Жмём Next снимаем галочку в пункте Enable IGMP Multicast и далее Next -> Save -> Save/Reboot. Ждём, пока сетевуха определит пути! Всё! Роутер настроен! Теперь пробросим порт. Для этого: [*:e7a2531a45]Заходим в настройки uTorrent. Настройки -> Конфигурация -> Вкладка Соединение. Запоминаем Порт входящих соединений. [*:e7a2531a45]Снова заходим в настройки модема Advanced Setup -> NAT -> Port Triggering. Жмём Add. В поле Custom Server: вводим torrent. Далее вписываете номер вашего порта uTorrent и жмете Save/Apply. После перезагрузки модема и uTorrent будет гореть зеленый значок! Инструкция с sibnet.ruДля начала надо узнать IP-адрес сетевой карты к которой подключен модем. Нажимаем Пуск->Выполнить или сочитание клавиш Win+R Появится примерно такое окошко, в него надо ввести cmd и нажать Enter или Ok когда появится такое окошко. В нем надо набрать ipconfig, нажать Enter. Обведенные желтым цифры это и есть IP-адрес, его надо запомнить, а лучше записать. В брузере вводим адрес модема, как правило 192.168.1.1 и логин с паролем: admin и admin (Для тех кто не знает адрес модема или логин пароль доступа к нему, необходимо ознакомиться с руководством по эксплуатации данного оборудования) В меню модема выбираем Advanced - Virtual Server - Add Далее делаем так как на картинке. Хотя можно и по своему. Название не обязательно myTorrent, можно любое Поля заполненные 55555 - это и есть тот самый порт который надо открыть. В принципе можно вводить любое значение от 0 до 65535, но есть зарезервированные порты. Вобщем я выбрал эту забавную цифру. Ее опять надо запомнить/записать, так как она нам пригодиться для настройки uTorrent`a. В поле где у меня 192.168.1.254 нужно ввести тот самый IP-адрес полученный, путем нехитрых манипуляций, выше. Жмем Ok и переходим в следующее меню. Нажимаем, что обведено красным. Входим в меню перезагрузки модема. Перезагружаемся. Теперь надо настроить uTorrent на работу через тот порт который мы открыли (и запомнили) в модеме. Нажимаем желтую шестеренку и заходим в меню настроек. Выбираем Соединение и вводим порт открытый в модеме. Обращаем внимание, чтобы галочка была снята с пункта Случайный порт при запуске. Жмем Применить. На этом настройка завершена. Если все действия выполнены верно. порт будет открыт. Инструкция от needЕсли ваш модем еще не стоит роутером то устанавливаем: [*:e7a2531a45]Проходим в System Commands и сбрасываем все настройки на дефолтные. После этого модем будет иметь адрес 192.168.1.1, а логин и пароль: Admin. [*:e7a2531a45]Заходим в модем и через меню Wizard устанавливаем подключение. Protocol: PPPoE, VPI/VCI: 0/35, + ваши ваши логин и пароль для Интернета. Жмем кнопку Next. [*:e7a2531a45]Здесь жмем Save/Restart. Всё, после перезагрузки ваш модем будет в режиме роутера. Осталось его малость "заточить" под наш торрент Заходим в Port forwarding. Далее выбираю внизу User -> New И открываем нужный порт. Если у вас установлен uTorrent. Ulanovka Edition и вы не меняли настройки порта в нем, то вам нужно указать порт 17771. И в конце выбрать добавленное правило кнопкой Add > в правую колонку и применить Apply. Снова заходим в настройки модема. Далее переходим в меню Advanced -> Port Forwarding -> Custom Port Forwarding. Вам остается только сменить IP и номер порта uTorrent на свои. Как узнать свой IP, думаю, в курсе. Номер порта торрента можно подглядеть тут: После выполнения всех указанных действий для сохранения конфигурации на случай отключения электропитания необходимо сохранить настройки, пройдя в Tools -> System Commands -> Save All Инструкция от RauS [*:e7a2531a45]Заходим на 192.168.1.1 [*:e7a2531a45]Вводим логин и пароль: Admin / Admin [*:e7a2531a45]Переходим на закладку как указано и выполняем по пунктам [*:e7a2531a45]Переходим на соседнюю вкладочку и проставляем галочки так же как на рисунке... [*:e7a2531a45]Переходим на последнюю закладку, жмем "сохранить и перезапустить" (скрин где-то выше есть) и ждем минуту. При правильной настройке должна появиться стартовая страничка [*:e7a2531a45]Далее настройка порта для торрента [*:e7a2531a45]Вот так все заполняем. Вместо 192.168.1.1 нужно писать свой IP, так как на модеме 4 порта и + WiFi соединения. Порты прописываем те, что стоят в торрент-клиенте (если у Вас uTorrent Ulanovka Edition, то порт 17771). [*:e7a2531a45]Вот так все в табличке. Можно добавить другие порты на другие IP. [*:e7a2531a45]Заодно вот тут можно открыть путь. [*:e7a2531a45]Ну в оконцовке сохраняем все изменения и перезагружаем модем. И не забудьте добавить торрент-программу в исключения в фаерволах и антивирусах (если они есть) - тогда у вас не будет никаких проблем. Инструкция от Zer0 [*:e7a2531a45]Сбросьте все настройки модема (нажмите в отверстие там, где подключается питание) [*:e7a2531a45]Установите на сетевой карте настройки [*:e7a2531a45]В браузере наберите 192.168.1.1, введите логин: admin, пароль: admin. [*:e7a2531a45]После ввода пароля у Вас откроется следующее окно (см. рис). [*:e7a2531a45]Далее, чтобы перейти к настройке модема, нужно перейти по ссылке Basic, далее вкладка WAN Settings (в меню с левой стороны экрана). Должно появится такое окно: [*:e7a2531a45]Далее жмем на карандашик, напротив соединения с PVC-0. [*:e7a2531a45]А теперь в появившемся окне правим следующее: Operation Mode: Enable (включен) VPI/VCI: данные из листа регистрации, который Вы получили при подключении (обычно 0/35 или 8/35) Mode: PPPoE Encapsulation: LLC Default Route: Enable (включен) IGMP: Disable (выключено). Внимание: обязательно отключите IGMP, необходимо для работы IPTV Username и Password: внесите данные из листа регистрации IP Unnumber: Disable Use DNS: Enable Configured. MTU: введите число, которое стоит напротив Actual MTU [*:e7a2531a45]Далее нажмите кнопку Submit внизу экрана и подождите. ЖДАТЬ ПРИДЕТСЯ ДОЛГО - ОКОЛО 2 МИНУТ. В ЭТО ВРЕМЯ ВАШ БРАУЗЕР КАК БЫ "ЗАВИСНЕТ", И ВАМ, ВОЗМОЖНО, БУДЕТ КАЗАТЬСЯ, ЧТО НИЧЕГО НЕ ПРОИСХОДИТ, - НЕ ТРОГАЙТЕ НИЧЕГО ДО ТОГО МОМЕНТА, КОГДА В БРАУЗЕРЕ ОПЯТЬ НЕ ПОЯВИТСЯ ОКНО НАСТРОЕК. [*:e7a2531a45]Необходимо для запоминания изменений перейти на ссылку (в меню слева) Save & Reboot, там выбрать Save и нажать Submit, следом нажать Reboot и также нажать Submit, после чего придётся подождать пару минут. НАСТРОЙКА МОДЕМА ПРОИЗВЕДЕНА! Чтобы открыть порты делаем следущее: [*:e7a2531a45]Снова заходим в настройки модема. Далее переходим в меню Basic -> NAT -> Redirect -> New [*:e7a2531a45]Вводим в Local Address 192.168.1.2. [*:e7a2531a45]Далее вводим во все 3 поля (Destination Port From, Destination Port To, Local Port) желаемый порт (если у Вас uTorrent Ulanovka Edition, порт должен быть 17771), как показано на скрине выше. Жмём Sumbit. [*:e7a2531a45]Необходимо для запоминания изменений перейти на ссылку (в меню слева) Save & Reboot, там выбрать Save и нажать Submit, следом нажать Reboot и также нажать Submit, после чего придётся подождать пару минут. Инструкция от kirill132Настройка [*:e7a2531a45]Смело запускаем любой интернет обозреватель (internet explorer, opera, flock, mozilla firefox) и в поле адреса пишем адрес роутера по умолчанию: 192.168.1.1 [*:e7a2531a45]Откроется диалоговое окно аутентификации стандартного вида с полями логина и пароля. В поле login пишем: admin В поле password пишем: admin Жмём OK. Обратите внимание на значения line rate up и down, в них отображается скорость выделенной линии. Если значение пустое, то вероятнее всего возникли проблемы с доступом к АDSL потоку - проверьте, правильно ли подключен модем через сплитер. [*:e7a2531a45]Теперь приступаем к настройкам соединения, для этого выбираем пункт Advanced Setup (для удобства ниже будет отображено только окно контента): [*:e7a2531a45]В открывшейся настройке WAN жмём Add, для того, чтобы добавить новое правило соединения. [*:e7a2531a45]В открывшемся диалоговом окне вводим/меняем значения VPI - 0 VCI - 35 Категорию сервиса не трогаем - она остаётся по умолчанию Жмём NEXT. [*:e7a2531a45]На следующей странице диалога выбираем в поле type: PPPoE [*:e7a2531a45]В полях username и password вводим логин и пароль полученные провайдером *16 [*:e7a2531a45]Поле наименования сервиса можно оставить пустым, другие настройки тоже не трогаем Жмём NEXT. [*:e7a2531a45]На следующей странице оставляем настройки по умолчанию Жмём NEXT. [*:e7a2531a45]Ну и подтверждаем итоговую таблицу настроек нажатием SAVE. [*:e7a2531a45]Наши настройки сохранены, осталось перезагрузить роутер. [*:e7a2531a45]После перезагрузки в Device info видим следующую картину: Также схожесть с модемом D-link 2500U *16 [*:e7a2531a45] Откройте на компьютере браузер, например Internet Explorer. [*:e7a2531a45] В строке адреса наберите 192.168.1.1. [*:e7a2531a45] Появится приглашение ввести пароль для входа в меню модема. Введите пароль. Обязательно нужно очистить поле Password (стереть то, что введено в этом поле) и вручную вписать пароль. По умолчанию в модеме установлен пароль 1234. [*:e7a2531a45] В целях безопасности смените пароль по умолчанию 1234. Для этого введите новый пароль два раза в полях New Password и Retype to Confirm и нажмите кнопку Apply. [*:e7a2531a45] При первом подключении к DSL-модему появляется окно, в котором предлагается выбрать режим веб-конфигуратора. Установите переключатель в пункте Go to Advanced setup и поставьте галочку Click here to always start with the Advanced setup. Нажмите кнопку Apply для сохранения настроек. [*:e7a2531a45] После этого вы увидите основную страницу веб-конфигуратора модема. [*:e7a2531a45] Для настройки интернета и дополнительных каналов перейдите в раздел Network > WAN и сделайте настройки, как показано на рисунке: Для сохранения настроек нажмите кнопку Apply. Теперь необходимо открыть порт. Инструкция с zyxel.ru [*:e7a2531a45]Откройте браузер и в адресной строке пропишите 192.168.1.1. Зайдите в меню Status. В разделе Device Information в настройках WAN Information – IP Address указан WAN IP-адрес модема. Запишите или скопируйте его. [*:e7a2531a45]Зайдите в веб-конфигуратор модема в меню Network -> NAT. Убедитесь, что NAT включен, т.е. установлена галочка Active Network Address Translation (NAT) и используется режим SUA Only. Нажмите на закладку Port Forwarding. [*:e7a2531a45]В поле Service Name выберите значение User define для ручного определения пользователем номера порта. [*:e7a2531a45]Появится раздел Rule Setup, в котором установите галочку напротив Active для включения правила, в поле Service Name впишите название, в полях External Port и Internal Port укажите номер порта, который используется в uTorrent и будет участвовать в трансляции NAT (если у Вас uTorrent Ulanovka Edition, порт будет 17771). В поле Server IP Address укажите IP-адрес компьютера, на котором установлен uTorrent. [*:e7a2531a45]Нажмите кнопку Apply для сохранения настроек. Создайте два правила для портов TCP и UDP. [*:e7a2531a45]Нажмите кнопку Apply для применения всех изменений. [*:e7a2531a45]Так как при настройке NAT нужно указать IP-адрес компьютера, то он должен быть всегда постоянный. В меню Network -> LAN на закладке Client List в столбце Reserve установите галочку. Это позволит сетевой плате с указанным MAC-адресом получать по DHCP всегда фиксированный IP-адрес от модема. В нашем примере IP-адрес 192.168.1.33 всегда будет присваиваться по DHCP сетевой плате с MAC-адресом 00:A0:C5:30:2F:93. Если не включить данную привязку IP-адреса к MAC-адресу, то IP-адрес потенциально может изменяться при каждом включении компьютера, и при этом настройки NAT не будут работать. Дополнительная информация для пользователей ADSL-модемов P660HT2 и P660HTW2: По умолчанию в модемах P660HT2/P660HTW2 включен межсетевой экран (Firewall), который блокирует указанный нами ранее порт 17771; для разрешения доступа по этим портам выполните следующие настройки. [*:e7a2531a45]В веб-конфигураторе модема зайдите в меню Security -> Firewall -> Rules. Выберите направление трафика Packet Direction - WAN to LAN. Затем нажмите кнопку Add для создания нового правила. [*:e7a2531a45]На странице Edit Rule в разделе Service нажмите Customized Services для создания дополнительных сервисов с указанием необходимых портов. [*:e7a2531a45]Выберите пункт номер 1. В разделе Customized Services > Config в поле Service Name введите название сервиса или протокола, Service Type установите TCP, Type установите Single, а в поле Port Number укажите номер открываемого порта (в нашем примере 17771), после чего нажмите кнопку Apply для сохранения настроек. [*:e7a2531a45]Выберите пункт номер 2. В поле Service Name введите название сервиса или протокола, Service Type установите UDP, Type установите Single, а в поле Port Number укажите номер открываемого порта (в нашем примере 20082), после чего нажмите кнопку Apply для сохранения настроек. [*:e7a2531a45]Вы увидите, что были добавлены два дополнительных сервиса (TCP и UDP), которые будут использованы при настройке правила Firewall. [*:e7a2531a45]Нажмите кнопку Back. [*:e7a2531a45]Далее настройте правило межсетевого экрана для прохождения пакетов с нужными нам номерами портов. В качестве адреса источника (Source Address) укажите Any Address, а в качестве адреса назначения (Destination Address) укажите IP-адрес компьютера, на котором работает P2P-клиент и куда будут проходить пакеты. Выберите созданные ранее сервисы. Правило должно выглядеть следующим образом. [*:e7a2531a45]Нажмите кнопку Apply для сохранения всех выполненных настроек Firewall. Примечание: Если вы хотите одновременно использовать несколько P2P-клиентов на одном или нескольких компьютерах, используйте различные порты на каждом клиенте. Например, ПК1 использует TCP 4662, UDP 4672, а ПК2 использует TCP 4663, UDP 4673. Настройте NAT и, если необходимо, Firewall отдельно для каждого P2P-клиента. Вопрос: Как настроить ADSL-модем серии P660 версии 2 для корректной работы с программой uTorrent? Ответ: Если модем работает в режиме моста (Bridge), то специально настраивать модем для работы с подобными программами не нужно. Дополнительную информацию, об использовании режимов моста и маршрутизатора, можно найти в следующей статье: http://zyxel.ru/content/support/knowledgebase/KB-1749 Если же ваш модем настроен в режиме маршрутизатора (Router), то по умолчанию в нем включена функция трансляции IP-адресов (NAT) и необходимо будет настроить NAT для того, чтобы открыть доступ по портам, которые использует программа. Кроме того, если в вашем модеме существует и включена функция межсетевого экрана (Firewall), нужно в настройках Firewall также разрешить работу по этим портам. Таким образом, неправильная настройка NAT или Firewall может помешать корректной работе клиента файлообменной сети. [*:e7a2531a45]Для корректной работы с программой uTorrent нужно в настройках модема открыть определенный TCP/UDP-порт, который использует программа для входящих соединений. Для начала нужно выяснить номер порта, который указан в программе. Запустите uTorrent, зайдите в меню Настройки, затем в открывшемся окне выберите пункт меню Соединение; в разделе Порт указан Порт для входящих соединений. В нашем примере это порт 39304 (если у Вас uTorrent Ulanovka Edition, порт будет 17771). Убедитесь, что отключен параметр (снята галочка) Случайный порт при каждом запуске uTorrent. [*:e7a2531a45]Теперь перейдем к настройке NAT в модеме. Рекомендуем производить настройку перенаправления портов (Port Forwarding) при помощи программы NetFriend (данная функция доступна в программе начиная с версии 1.3.61). В данной статье мы рассмотрим альтернативный способ настройки перенаправления портов – через встроенный веб-конфигуратор модема. [*:e7a2531a45]Подключитесь к веб-конфигуратору устройства и зайдите в меню Network > NAT. Перейдите на закладку Port Forwarding. В поле Service Name выберите User define для создания пользовательского правила NAT. [*:e7a2531a45]Убедитесь, что установлена галочка в поле Active. В поле Service Name укажите название правила. В полях Start Port и End Port нужно указать номер порта, по которому будет работать программа uTorrent (номер порта мы выяснили ранее из настроек программы). В поле Server IP Address укажите IP-адрес компьютера, на котором установлена программа. В нашем примере используется порт 39304 и IP-адрес компьютера 192.168.1.33. [*:e7a2531a45]Нажмите кнопку Apply для создания и сохранения правила NAT. [*:e7a2531a45]Так как при настройке NAT (Port Forwarding) нужно указать IP-адрес компьютера, то он должен быть всегда постоянный. Воспользуйтесь функцией Static DHCP. Эта функция позволит компьютеру автоматически получать по DHCP всегда фиксированный IP-адрес. Если не включить функцию Static DHCP, то при этом IP-адрес потенциально может изменяться при каждом включении компьютера. [*:e7a2531a45]Зайдите в меню Network > LAN и перейдите на закладку Client List, содержащую таблицу клиентов DHCP-сервера модема. В разделе DHCP Client Table вы увидите Имя (Host Name), IP-адрес (IP Address) и MAC-адрес (MAC Address) компьютера, который является клиентом DHCP (получает автоматически IP-адрес от модема). В столбце Reserve установите галочку для того, чтобы данному компьютеру всегда назначался по DHCP указанный IP-адрес. Дополнительная информация для пользователей ADSL-модемов P660HT2 и P660HTW2: По умолчанию в модемах P660HT2 и P660HTW2 включен межсетевой экран (Firewall), который блокирует указанный нами ранее порт 39304, и для разрешения доступа по этому порту необходимо выполнить следующие настройки: - Зайдите в меню Security > Firewall. Перейдите на закладку Rules. Выберите направление трафика Packet Direction - WAN to LAN и нажмите кнопку Add для создания нового правила. - Откроется редактор правил межсетевого экрана, в настройках которого в разделе Service выберите Edit Customized Services. - В настройках Customized Services выберите пункт номер 1. - В разделе Config введите в поле Service Name название сервиса, а в поле Service Type установите TCP/UDP. В разделе Port Configuration в поле Type укажите Single, в поле Port Number укажите номер открываемого порта (в нашем примере 39304), после чего нажмите кнопку Apply для сохранения настроек. - Таким образом, был добавлен дополнительный сервис (Torrent), который мы будем использовать при настройке правила Firewall. - Нажмите кнопку Back. Далее настраиваем правило межсетевого экрана для прохождения пакетов, с номером порта 39304, через ADSL-модем на компьютер с uTorrent. Убедитесь, что установлена галочка в поле Active, а в поле Action for Matched Packets установлено значение Permit (Пропускать). В разделе Source Address в качестве адреса источника указываем Any Address. В разделе Destination Address в поле Address Type установите Single Address, а в поле Start IP Address в качестве адреса назначения укажите IP-адрес компьютера, на котором работает программа uTorrent и на который будут проходить пакеты. В разделе Service выберите созданный ранее сервис Torrent. - В нашем примере правило Firewall должно выглядеть следующим образом: - Нажмите Apply для создания правила. - Нажмите кнопку Apply для сохранения всех выполненных настроек Firewall. Относится к продуктам: [*:e7a2531a45]P660RT2 EE [*:e7a2531a45]P660RU2 EE [*:e7a2531a45]P660HT2 EE [*:e7a2531a45]P660HTW2 EE RauS Инструкция от заходим на модем по адресу 192.168.0.1, вводим логин и пароль (по умолчанию оба user) проходим в "сеть" -> "правила NAT" (выделены пункты тёмными прямоугольничками на рисунке) включаем NAT и добавляем новое правило так, чтобы получилось вот так: Название сервиса / IP-адрес LAN / Начальный порт LAN / Конечный порт LAN / Протокол / IP-адрес WAN / Начальный порт WAN / Конечный порт WAN torrent ----------- 192.168.0.2 ------------ 6969 ------------------ 6969 --------------- TCP/UDP --------- 0.0.0.0 ------------- 6969 ------------------- 6969 ---------- где torrent - название (может быть любым), 192.168.0.2 - айпишник вашего компа (где стоит торрент-клиент), 6969 - номер порта (указывается в торрент-клиенте, у некоторых может стоять 17771), 0.0.0.0 - айпишник для внешнего общения (по умолчанию лучше использовать его). можно указывать диапазоны портов, но это уже совсем другая история. в общем должно получится что-то вроде изображенного на картинке (только вместо *** напишите свое название): жмем "сохранить изменения" в левом нижнем углу (на картинке тут видно эту кнопку); жмем "применить изменения" в правом нижнем углу; переходим в пункт "перезагрузка" (выделен светлым на первом рисунке), подтверждаем действительность перезагрузки и ждем 90 секунд пока модем перезагрузится... в торрент-клиенте практически сразу начинает гореть зеленый цвет при правильной настройке. на улановке порт показывает зеленым только если вы в данный момент производите отдачу данной раздачи или скачиваете ее. приятного использования. Задать вопрос по настройке данного типа модема можно в этой теме, предварительно указав тип модема и какие действия Вам не понятны. [04.02.2010] Добавлены настройки модема ZyXEL версии 2 [17.05.2010] Добавлены настройки модема Acorp Sprinter@ADSL W422G_v3 [06.08.2010] Инструкция дополнена, дооформлена и переписана // Mac [22.08.2010] Добавлены настройки модема Интеркросс (зеленый интерфейс) [22.08.2010] Добавлены пошаговые настройки модема ZyXEL в режим роутера //VR [09.04.2011] Добавлены настройки GPON модема Eltex NTE-RG-1402G